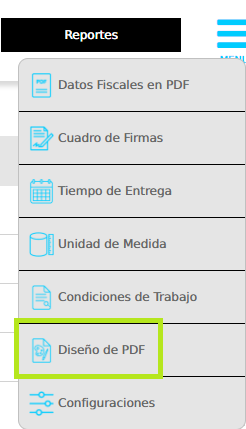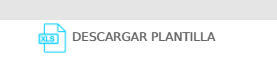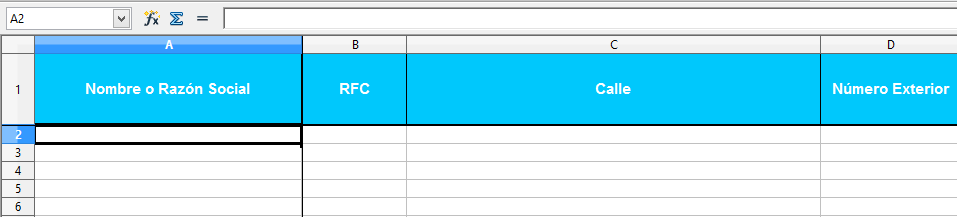PRIMEROS PASOS PARA CONFIGURAR Y COMENZAR A USAR SU SISTEMA ERP
CONFIGURACIÓN DE COTIZACIONES:
DISEÑO DE PDF
El sistema maneja 3 opciones de PDF,
Opción 1: Diseño predefinido por el sistema, es un formato sencillo.
Opción 2: Permite el cambio de colores en las celdas, bordes y letras.
Opción 3: Permite además de cambiar colores, subir un encabezado y pie de página para mantener el diseño de identidad gráfica que su empresa tenga.
Estos ajustes los puede realizar en el MENÚ de 3 líneas de cotizaciones / diseño de PDF
Tomar en cuenta las medidas recomendadas, para evitar que la imágen sea muy grande y se pueda descargar el pdf de la cotización de forma rápida.
(Medidas recomendadas 1140px x 165 px)
CONDICIONES / TÉRMINOS DE TRABAJO
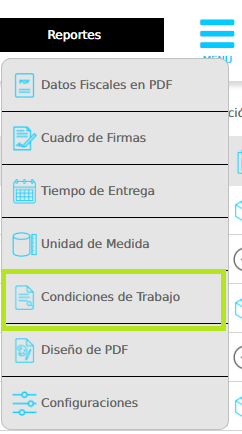
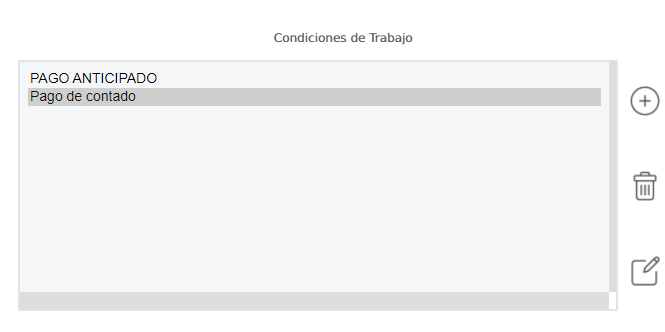

CONFIGURACIÓN DE FACTURACIÓN
.png)
CARGA DE CERTIFICADO DE SELLO DIGITIAL (CSD) Y FIEL
En esta ventana, deberá subir sus archivos. Una vez que usted le da clic en AGREGAR/ACTUALIZAR, el sistema nos mandará una notificación y nuestra área de sistemas verificará que sus datos sean válidos y contraseñas.
Nuestro equipo le mandará un correo donde le notificará que ya se puede facturar o si algún dato hay que verificar.
Estas plantillas son muy útiles para cargar de forma masiva sus CLIENTES, PROVEEDORES y PRODUCTOS/INVENTARIO
PLANTILLAS
CLIENTES
Entrar al módulo de clientes que se encuentra en el menu desplegable en la parte izquierda.
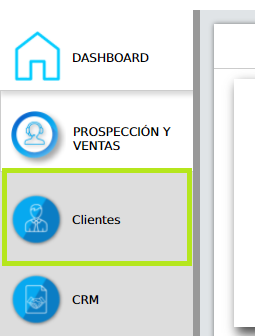
Y a continuación en el menú de tres líneas del lado derecho superior, le desplegará IMPORTAR CLIENTES.
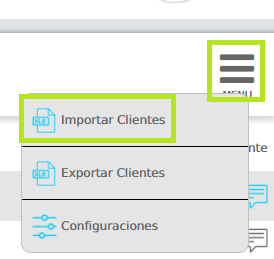
Le mostrará una ventana donde podrá descargar la plantilla de clientes.
Una vez descargada, abra el archivo en XLS ahí es donde usted podrá acomodar sus CLIENTES para posteriormente guardarla y subirla para insertar los datos.
Entre nuevamente a Clientes, luego al menú de 3 líneas y seleccione importar para que le despliegue nuevamente la ventana donde podrá subir la plantilla modificada SELECCIONAR ARCHIVO y seleccione Guardar.
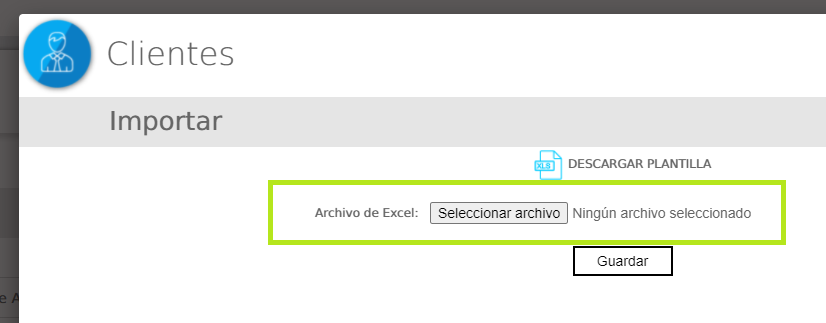
De igual forma podrá actualizar sus clientes de forma masiva. El sistema detectará cuales existen y cuáles son nuevos para insertarlos.
PROVEEDORES
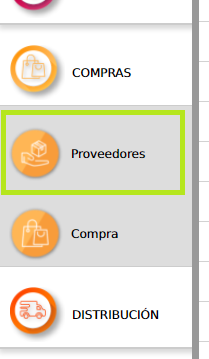
PRODUCTOS (CATÁLOGO E INVENTARIO)
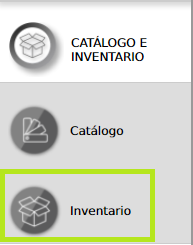
.png)
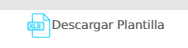
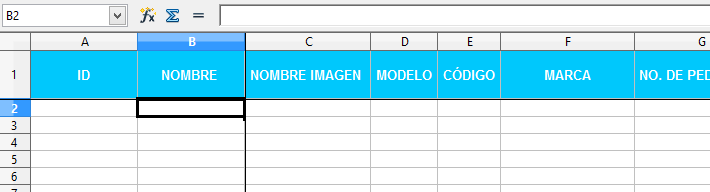
CARGA MASIVA DE IMÁGENES PARA PLANTILLA:
Puede accesar al menú de 3 líneas del módulo de Inventario y encontrará este botón: Carga masiva de imágenes para plantilla
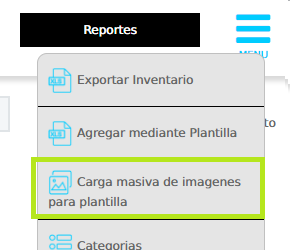
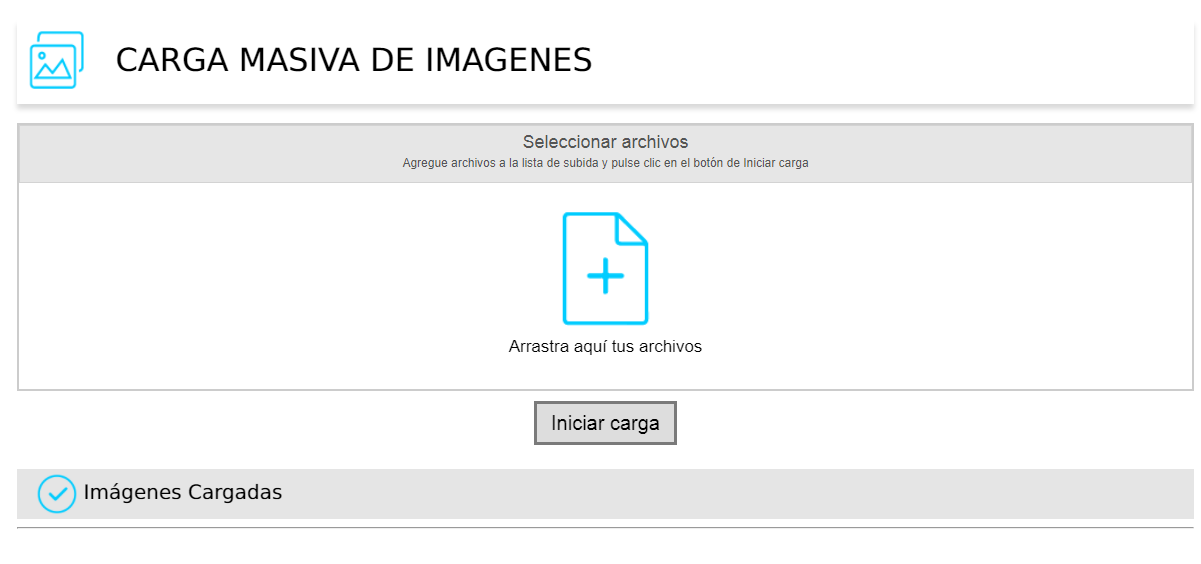
soporte@acontrol.com.mx