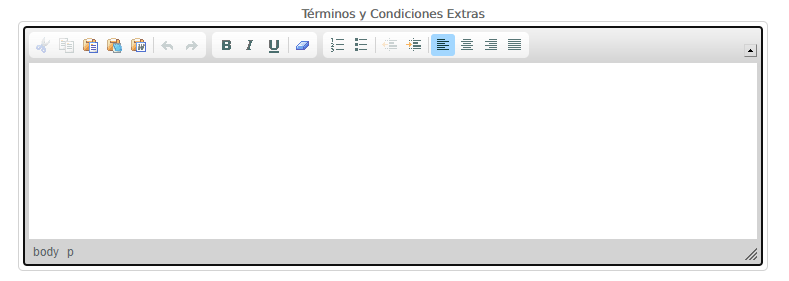Cotizaciones
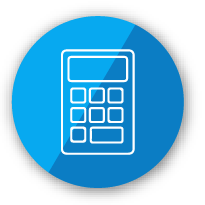
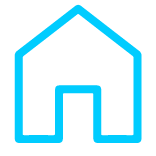 Menú principal: Menú principal del software.
Menú principal: Menú principal del software.
 Menú PROSPECCIÓN Y VENTAS: Seleccionar el menú Cotizaciones
Menú PROSPECCIÓN Y VENTAS: Seleccionar el menú Cotizaciones 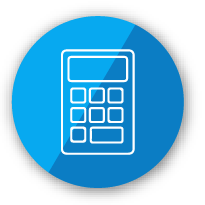
.jpg) Menú edición de COTIZACIONES
Menú edición de COTIZACIONES
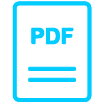 Datos Fiscales en PDF: Esta función sirve para posicionar los datos fiscales en el documento PDF, ya sea “inferior izquierda o superior derecha”
Datos Fiscales en PDF: Esta función sirve para posicionar los datos fiscales en el documento PDF, ya sea “inferior izquierda o superior derecha” Cuadro de Firmas: Agrega
Cuadro de Firmas: Agrega 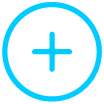 , elimina
, elimina 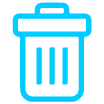 o edita
o edita  las autorizaciones necesarias para la cotización.
las autorizaciones necesarias para la cotización. Tiempo de Entrega: Agrega
Tiempo de Entrega: Agrega 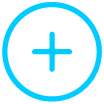 , elimina
, elimina 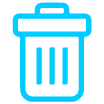 o edita
o edita  el tiempo de validez de tus cotizaciones.
el tiempo de validez de tus cotizaciones.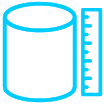 Unidad de Medida: Agrega
Unidad de Medida: Agrega 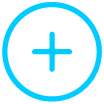 , elimina
, elimina 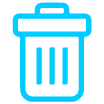 o edita
o edita  la unidad de medida de tu producto o servicio
la unidad de medida de tu producto o servicio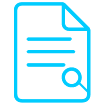 Condiciones de Trabajo: Agrega
Condiciones de Trabajo: Agrega 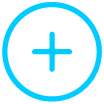 elimina
elimina 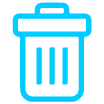 o edita
o edita  los términos y condiciones de las cotizaciones.
los términos y condiciones de las cotizaciones.
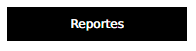
 Fecha
Fecha
- Ingrese o seleccione la fecha inicial y final que desea consultar.
-
Una vez ingresado las fechas precione el boton consultar
para ir reporte.
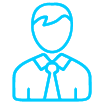 Clientes
Clientes
- Mediante una búsqueda dinámica selecciona el cliente.
- Selecciona el subcliente, en caso de tener uno vinculado al cliente, de lo contrario deja este campo vacío.
- Selecciona el periodo a consultar mediante Fecha inicial y Fecha final.
-
Da clic en el botón
para generar el reporte.
Vendedores
- Solo se necesita elegir un Usuario y establecer un rango de Fecha para la búsqueda
 Estatus
Estatus
-
Selecciona el estatus del cual se desea realizar la consulta:
- Todos
- Enviada
- Recibida
- En Proceso
- Venta
- Rechazada
-
Selecciona el periodo a consultar mediante una fecha inicial y una fecha final.
-
Da clic en botón
para generar el reporte.
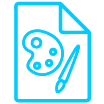 Diseño de PDF: Esta función permite configurar el diseño de la cotización en formato PDF
Diseño de PDF: Esta función permite configurar el diseño de la cotización en formato PDF
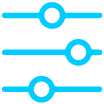 Configuración: Esta función sirve para activar y desactivar datos que se desee mostrar en la cotización
Configuración: Esta función sirve para activar y desactivar datos que se desee mostrar en la cotización
- Precio de compra
- Folio alternativo
- Subpartidas
- % de partidas = Factor
- Manejar estatus de procesos
- Tiempos de entrega fijos
- Usar crédito
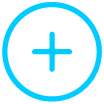 Agregar cotización: Mediante esta función puedes realizar una nueva cotización con los productos y/o servicios solicitados y las especificaciones requeridas (más información).
Agregar cotización: Mediante esta función puedes realizar una nueva cotización con los productos y/o servicios solicitados y las especificaciones requeridas (más información).
BARRA DE COTIZACIONES

 Estatus de Proceso: Esta función permite visualizar el estatus del proceso de la cotización
Estatus de Proceso: Esta función permite visualizar el estatus del proceso de la cotización- En proceso
- Recibido
- Concluido
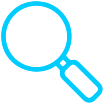 Ver: Esta función permite visualizar la información de la cotización.
Ver: Esta función permite visualizar la información de la cotización. Editar: Modifica cualquier dato registrado previamente en la cotización.
Editar: Modifica cualquier dato registrado previamente en la cotización.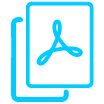 Generar PDF con Subpartidas: Descarga en tu dispositivo el archivo pdf de la cotización mostrando de forma desglosada las partidas principales y subpartidas.
Generar PDF con Subpartidas: Descarga en tu dispositivo el archivo pdf de la cotización mostrando de forma desglosada las partidas principales y subpartidas.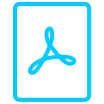 Generar PDF sin Subpartidas: Descarga en tu dispositivo el PDF sin mostrar las subpartidas generadas en la cotización, éstas se agregan en la partida principal.
Generar PDF sin Subpartidas: Descarga en tu dispositivo el PDF sin mostrar las subpartidas generadas en la cotización, éstas se agregan en la partida principal. Enviar por correo electrónico: Envía la cotización al cliente mediante correo electrónico con dominio del software.
Enviar por correo electrónico: Envía la cotización al cliente mediante correo electrónico con dominio del software.- Agregar correo: Da clic en el botón si deseas agregar más cuentas de correo electrónico.
- Asunto: Registra palabras claves a las que haga referencia la información a enviar.
- Mensaje: Agrega alguna nota o información al correo electrónico de lo contrario el sistema no permite enviar enviarlo.
-
Da clic en el botón Enviar
 para mandar el correo electrónico de lo contrario da clic en el botón Cancelar
para mandar el correo electrónico de lo contrario da clic en el botón Cancelar 
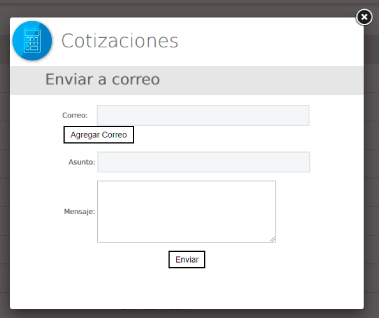
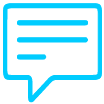 Notas internas: Agrega comentarios o información que necesites tomar en cuenta de tu cotización.
Notas internas: Agrega comentarios o información que necesites tomar en cuenta de tu cotización. Menú deplegable
Menú deplegable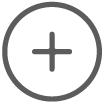 Agregar imágenes: Esta funcíon permite adjuntar imágenes relacionadas a la cotización.
Agregar imágenes: Esta funcíon permite adjuntar imágenes relacionadas a la cotización.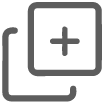 Duplicar: Esta función permite el duplicado inteligente de una cotización tomando los productos cotizados y el nombre del cliente.
Duplicar: Esta función permite el duplicado inteligente de una cotización tomando los productos cotizados y el nombre del cliente.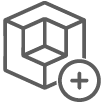 Análisis de Precio: Para conocer más a detalle revisar esta guía. ANÁLISIS DE PRECIO
Análisis de Precio: Para conocer más a detalle revisar esta guía. ANÁLISIS DE PRECIO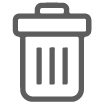 Eliminar: Elimina la cotización
Eliminar: Elimina la cotización Estatus de cotización a pedido: Esta función sirve para conocer el status de la cotización generada.
Estatus de cotización a pedido: Esta función sirve para conocer el status de la cotización generada. En Proceso
En Proceso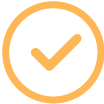 Costo validado
Costo validado  Cotización enviada al cliente
Cotización enviada al cliente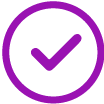 Autorizado por el cliente
Autorizado por el cliente Cancelado
Cancelado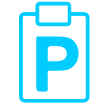 Pedido: Al seleccionar
Pedido: Al seleccionar 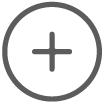 genera el pedido directo de la cotización de forma total o parcial seleccionando partidas especificas, al hacer este movimiento la cotización ya no se puede editar, para ésto el pedido debe ser cancelado. Ver módulo PEDIDOS.
genera el pedido directo de la cotización de forma total o parcial seleccionando partidas especificas, al hacer este movimiento la cotización ya no se puede editar, para ésto el pedido debe ser cancelado. Ver módulo PEDIDOS.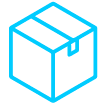 Cotización hecha pedido
Cotización hecha pedido
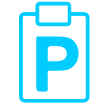 Generar proyecto: Al seleccionar
Generar proyecto: Al seleccionar 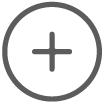 genera un proyecto directo de la cotización. Ver módulo PROYECTOS.
genera un proyecto directo de la cotización. Ver módulo PROYECTOS.
Estatus del proyecto
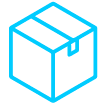 Cotización hecha proyecto
Cotización hecha proyecto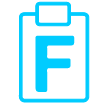 Generar factura electrónica: Al seleccionar
Generar factura electrónica: Al seleccionar 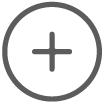 realiza la factura electrónica directo de una cotización unicamente si el cliente ya fue registrado. Ver módulo FACTURACION.
realiza la factura electrónica directo de una cotización unicamente si el cliente ya fue registrado. Ver módulo FACTURACION.
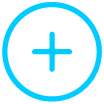 AGREGAR COTIZACIÓN
AGREGAR COTIZACIÓN
ESPECIFICACIONES DE LA COTIZACIÓN
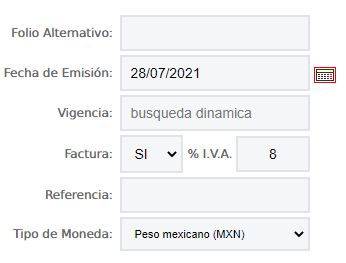
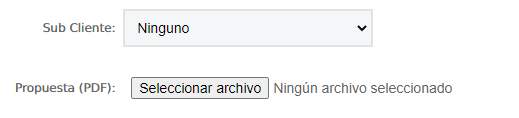
INFORMACIÓN DEL CLIENTE
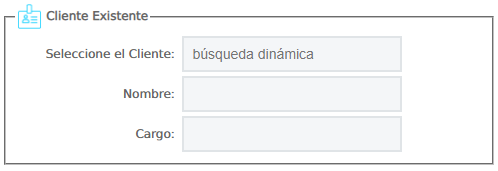
 Dar de alta al guardar cotización.
Dar de alta al guardar cotización.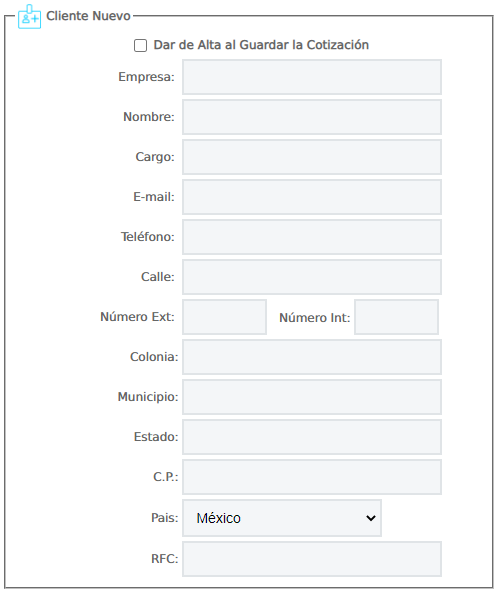
AGREGAR PARTIDAS
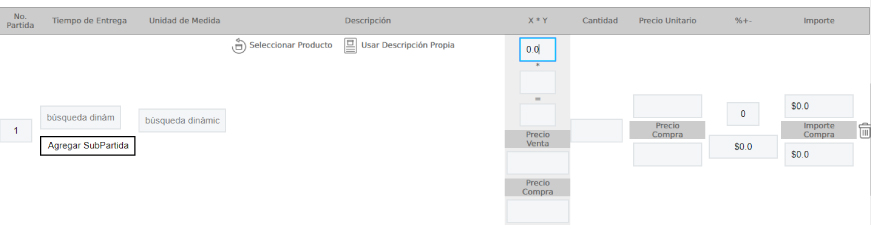
 Agregar Partida: Registra los servicio o productos solicitados por el cliente con las especificaciones correspondientes.
Agregar Partida: Registra los servicio o productos solicitados por el cliente con las especificaciones correspondientes.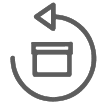 Selecciona producto: Mediante una búsqueda dinámica, Selecciona el producto o servicio previamente registrado en el CATÁLOGO, de lo contrario utiliza la opción
Selecciona producto: Mediante una búsqueda dinámica, Selecciona el producto o servicio previamente registrado en el CATÁLOGO, de lo contrario utiliza la opción 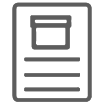 Usar descripción.
Usar descripción.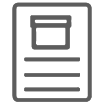 Usar descripción: Registra la información de el pedido o proyecto a desarrollar con las especificaciones necesarias.
Usar descripción: Registra la información de el pedido o proyecto a desarrollar con las especificaciones necesarias.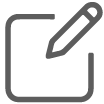 Subrayar texto: Resalta texto dentro de la descripción del producto. Esta funcíon aparece al seleccionar un producto o escribir una descripción.
Subrayar texto: Resalta texto dentro de la descripción del producto. Esta funcíon aparece al seleccionar un producto o escribir una descripción.Factor: Si deseas aumentar el costo unitario de tus productos un cierto porcentaje colócalo como el siguiente ejemplo:
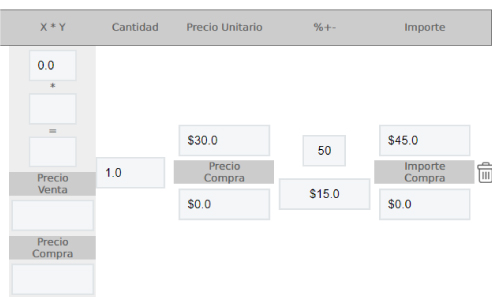
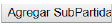 Agregar SubPartida: Agrega productos o servicios que desees vincular a tu partida padre generando un folio alfa numérico.
Agregar SubPartida: Agrega productos o servicios que desees vincular a tu partida padre generando un folio alfa numérico.
Ejemplo envío, instalación, accesorio o cualquier otro producto vinculado.
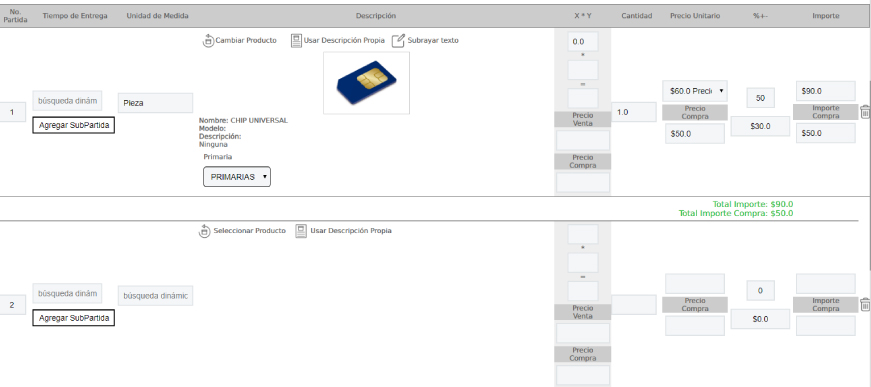
DESGLOSE DE COSTOS
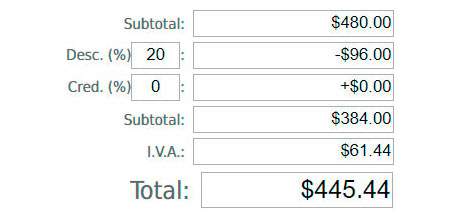
DATOS EXTRA
 Observaciones: Coloca los puntos importantes a mencionar en la cotización esta función es editable, es decir la palabra Observaciones se puede cambiar por IMPORTANTE , NOTA, etc. dando clic sobre la ésta.
Observaciones: Coloca los puntos importantes a mencionar en la cotización esta función es editable, es decir la palabra Observaciones se puede cambiar por IMPORTANTE , NOTA, etc. dando clic sobre la ésta. Mostrar cuadro de firmas: Esta función permite mostrar la firma de quienes aprueban una cotización, datos previamente registrados .
Mostrar cuadro de firmas: Esta función permite mostrar la firma de quienes aprueban una cotización, datos previamente registrados . Mostrar datos fiscales en PDF: Esta función permite que se muestren los datos fiscales previamente registrados en el documento pdf generado.
Mostrar datos fiscales en PDF: Esta función permite que se muestren los datos fiscales previamente registrados en el documento pdf generado. Ocultar la descripción de los productos en el PDF: Esta función permite ocultar las descripciones de los productos de cada partida dentro de la cotización.
Ocultar la descripción de los productos en el PDF: Esta función permite ocultar las descripciones de los productos de cada partida dentro de la cotización.Términos y condiciones: Selecciona los términos y condiciones previamente registrados que deba incluir cada cotización.
Términos y condiciones Extras: Usted puede agregar terminos y condicones extras en esta sección.
AGREGAR IMÁGENES A UNA COTIZACIÓN
 Esta función permite adjuntar imágenes en la cotización, ejemplo: render, fotos del termino de un proyecto, etc.
Esta función permite adjuntar imágenes en la cotización, ejemplo: render, fotos del termino de un proyecto, etc.-
Da clic en el botón Seleccionar archivo
 .
. - Desde una carpeta local elige una a una las imagenes.
-
En caso de necesitar borrar una imagen da clic en
 .
.
Las imágenes se irán a gregando de izquierda a derecha en 3 columnas debajo de las Observaciones y Condiciones de Trabajo.

 Guardar: Salva toda la información registrada.
Guardar: Salva toda la información registrada. Cancelar: Cancela lo registrado.
Cancelar: Cancela lo registrado.
soporte@acontrol.com.mx


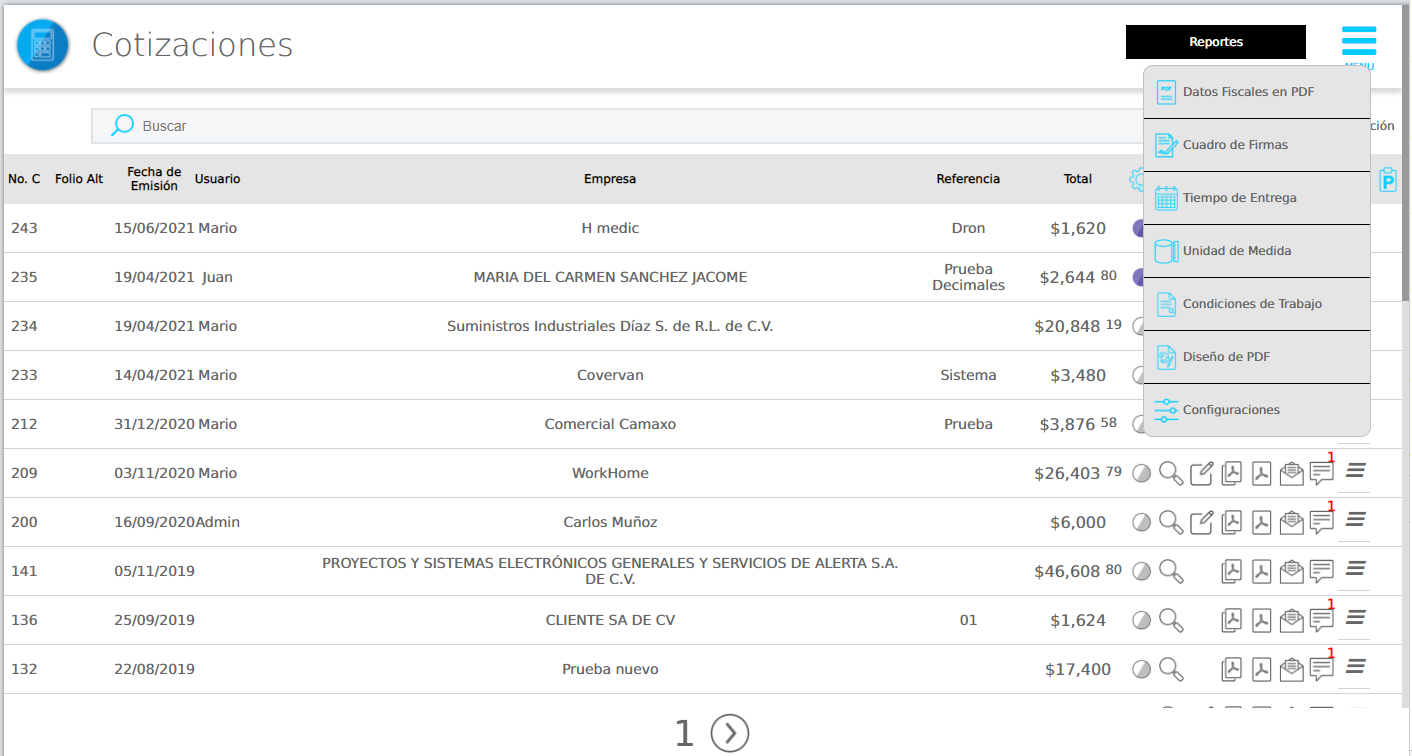
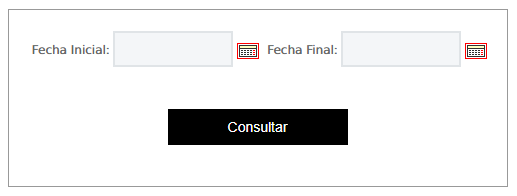
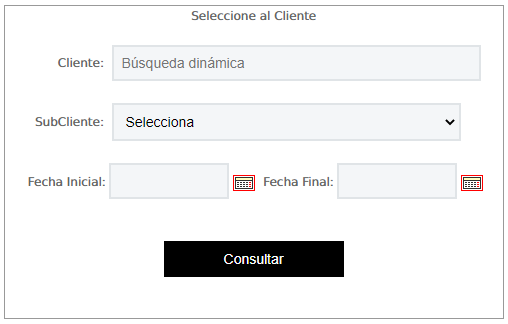
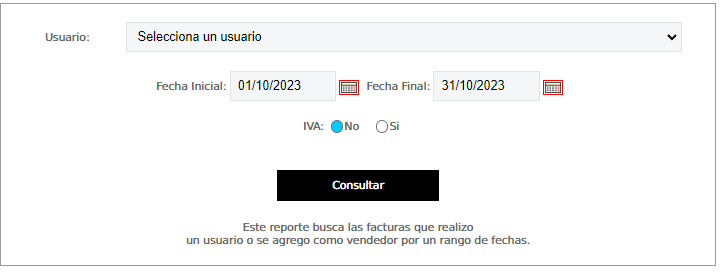
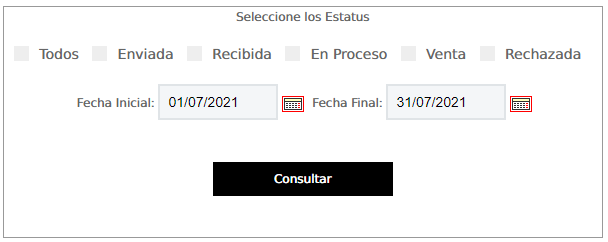
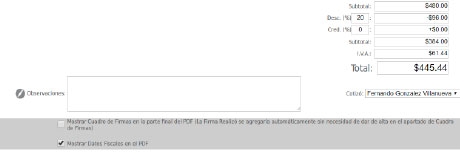
.jpg)