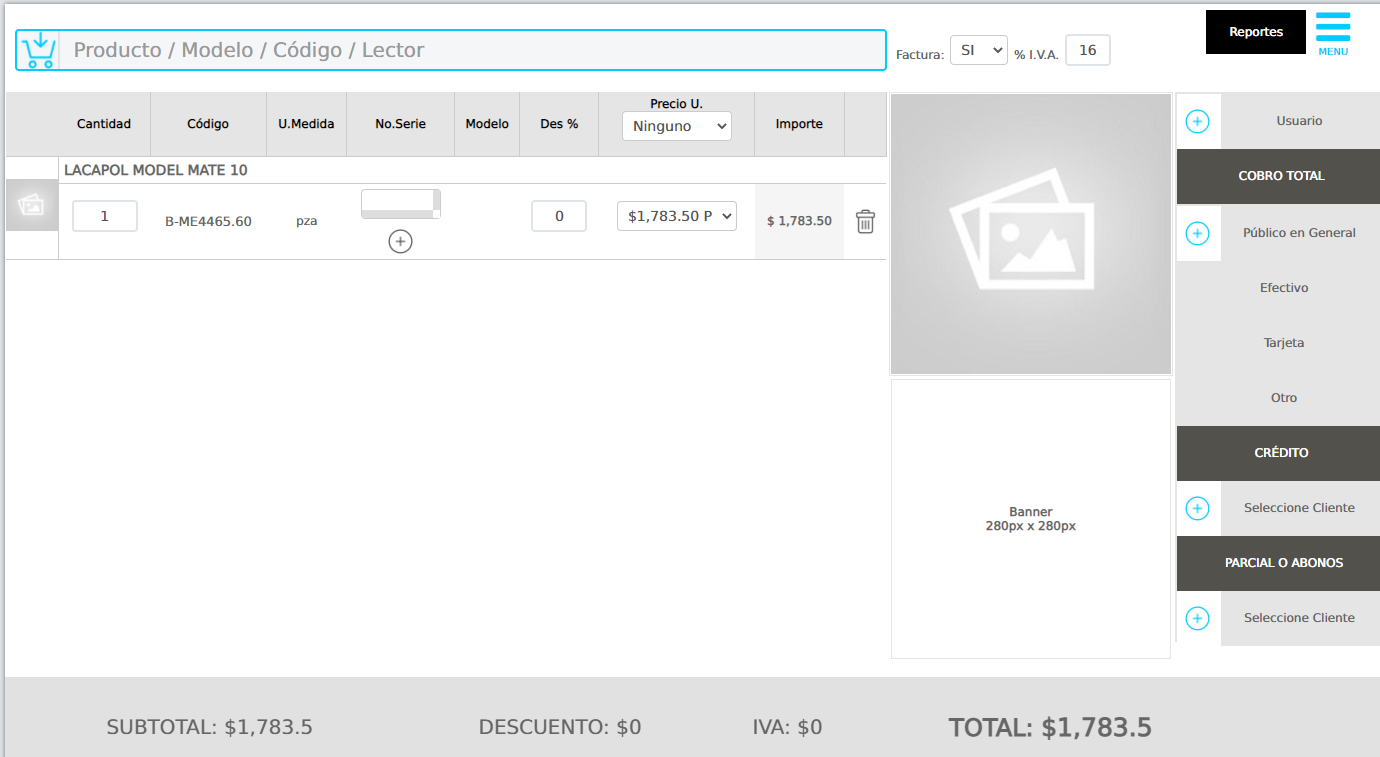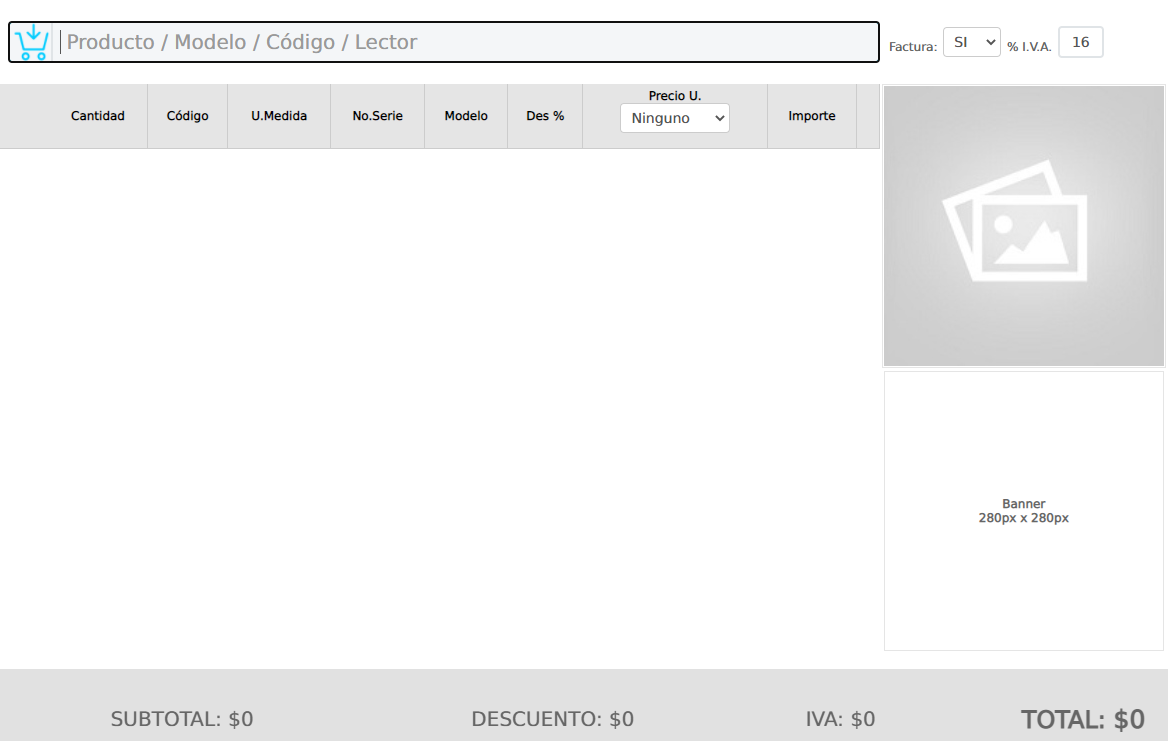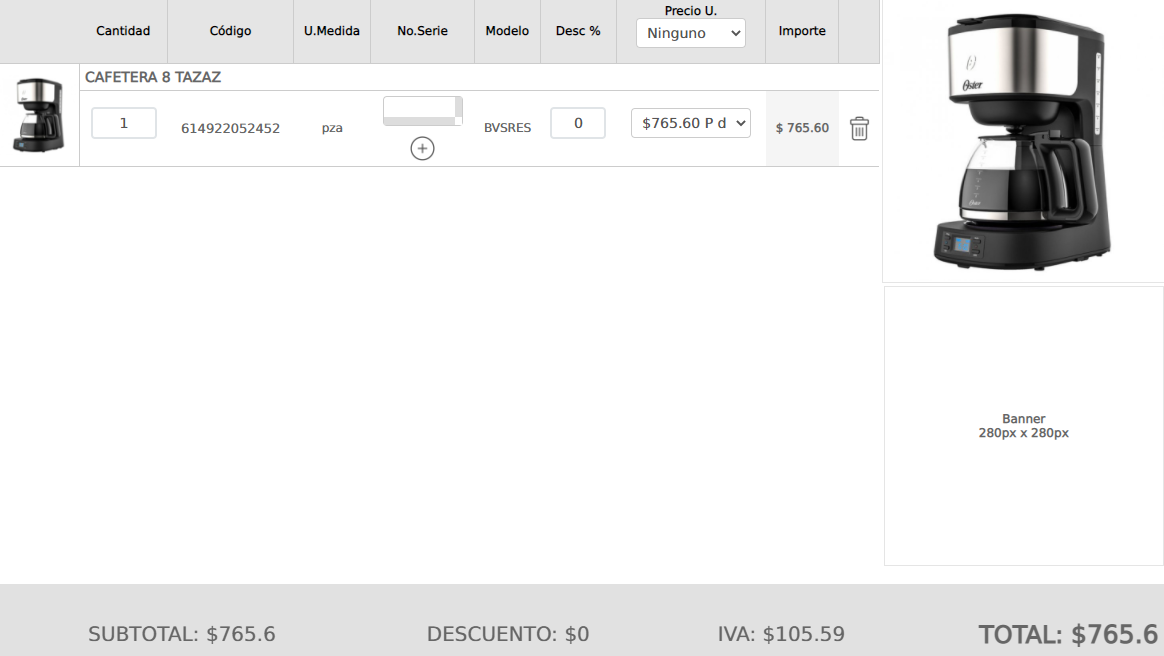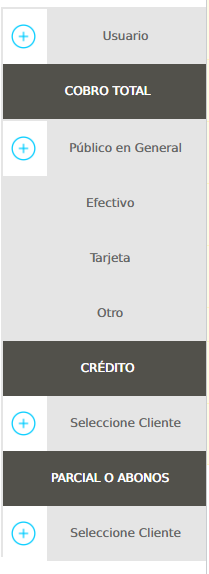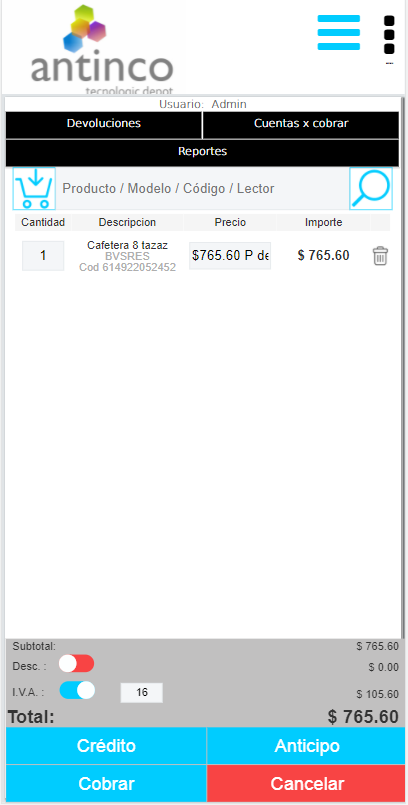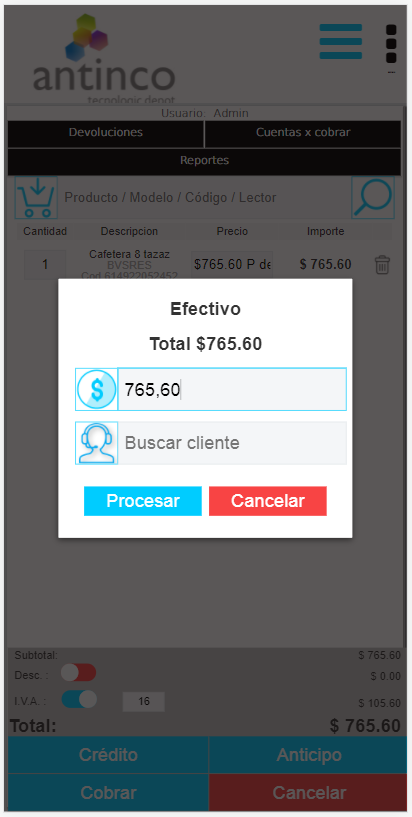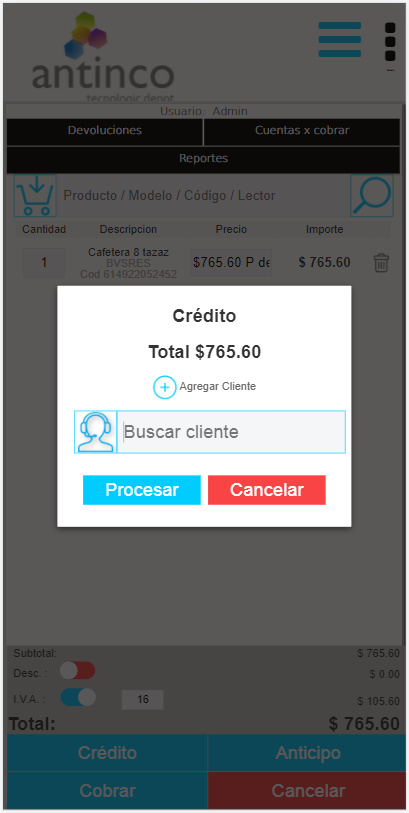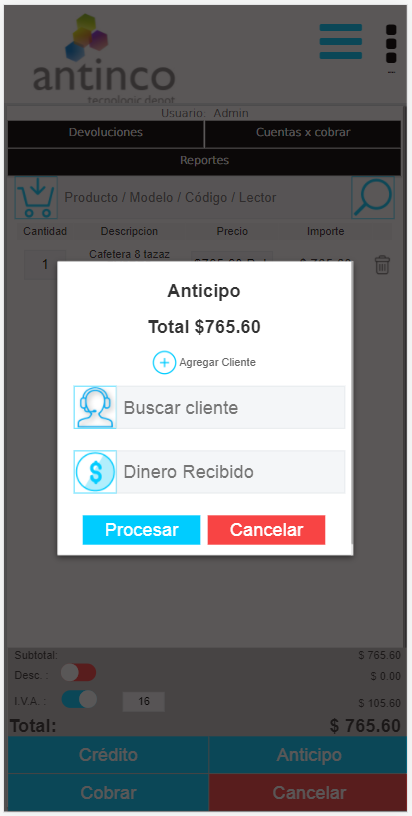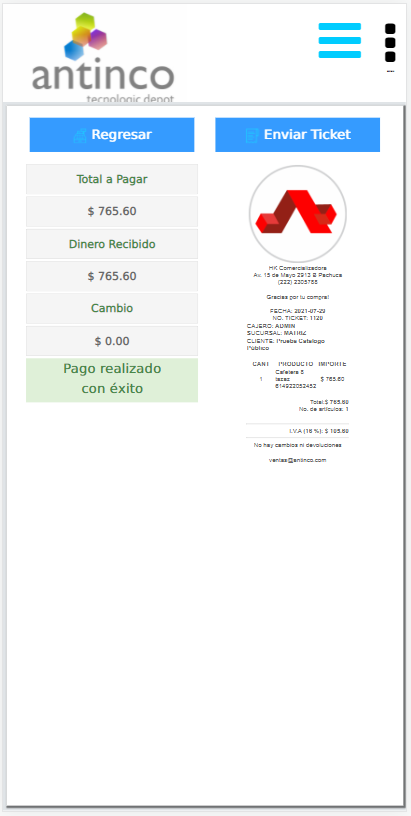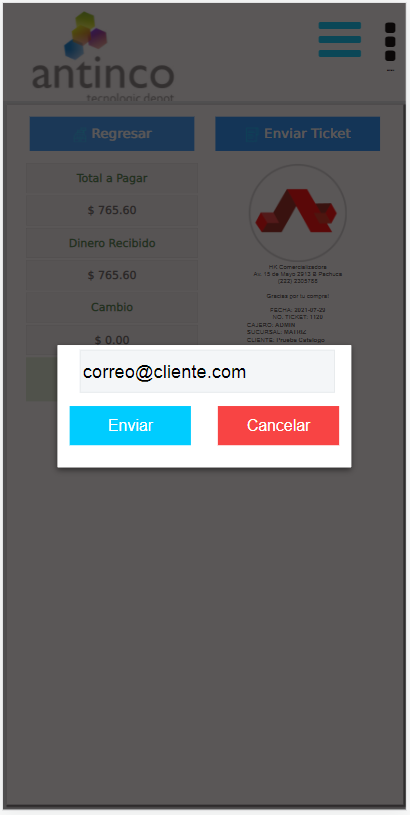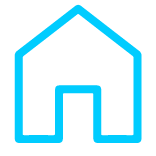 Menú principal: Menú principal del software.
Menú principal: Menú principal del software.
 Menú PROSPECCIÓN Y VENTAS: Seleccionar el menú Punto de Venta
Menú PROSPECCIÓN Y VENTAS: Seleccionar el menú Punto de Venta
.jpg) Menú edición de Punto de Venta
Menú edición de Punto de Venta
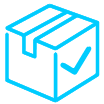 Existencia de Productos:
Existencia de Productos: 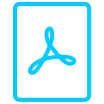 Reporte de PDF: Genera reportes de las existencias
Reporte de PDF: Genera reportes de las existencias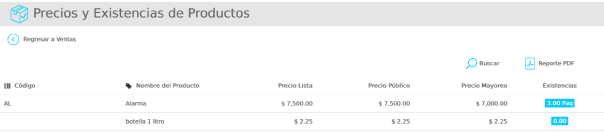
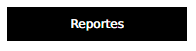 Reporte de Ventas:
Reporte de Ventas: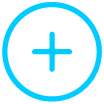 Facturar Tickets: Te permite generar la factura de tickets direccionandote al módulo de Facturación.
Facturar Tickets: Te permite generar la factura de tickets direccionandote al módulo de Facturación.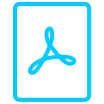 Generar PDF: Te permite descargar un PDF del reporte de Ventas.
Generar PDF: Te permite descargar un PDF del reporte de Ventas.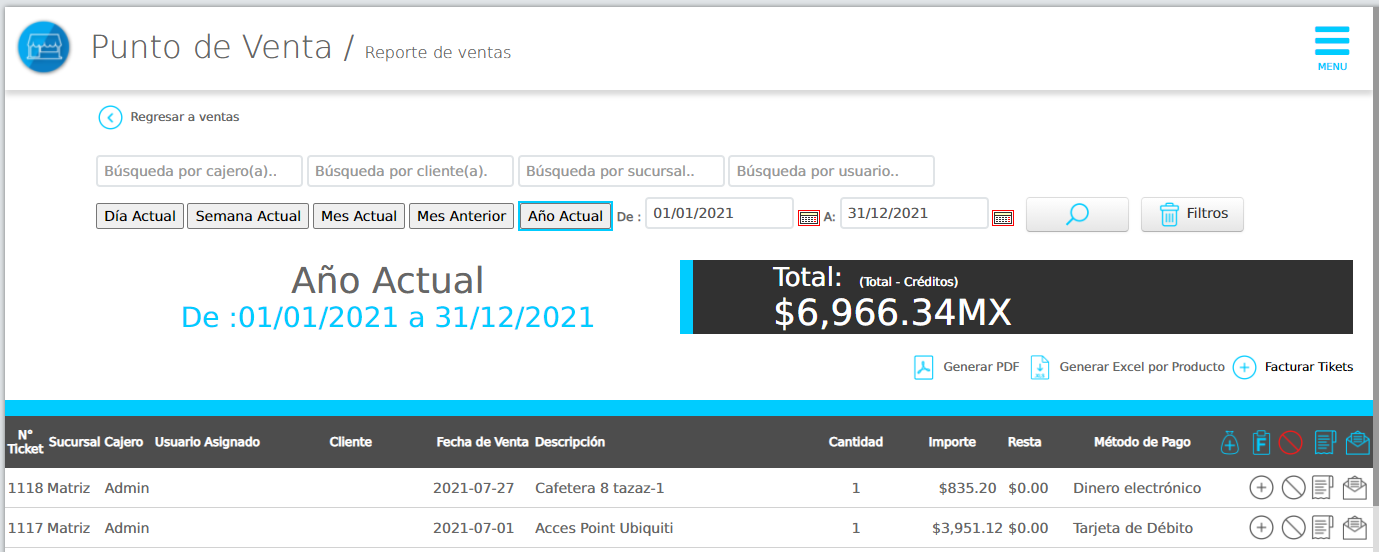
.png) Abono/Anticipo: Permite ver mas detalles y realizar abonos.
Abono/Anticipo: Permite ver mas detalles y realizar abonos.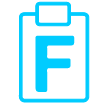 Generar Factura Electrónica: Permite generar la factura de el ticket seleccionado, redireccionando al Módulo de Facturación.
Generar Factura Electrónica: Permite generar la factura de el ticket seleccionado, redireccionando al Módulo de Facturación.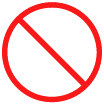 Cancelar ticket: Permite cancelar el ticket creado
Cancelar ticket: Permite cancelar el ticket creado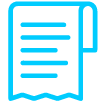 Imprimir Ticket: Imprime un tikect de la opreación.
Imprimir Ticket: Imprime un tikect de la opreación. Enviar a Correo Electronico: Puedes enviar a un correo deseado.
Enviar a Correo Electronico: Puedes enviar a un correo deseado.Barra de búsqueda: La barra de búsqueda, te permite hacer búsquedas más avanzadas como por día, semana, mes y año actual, así como por mes anterior o si desea, por rango de fechas, también se puede buscar por cajero, cliente, sucursal o usuario.
Más detalles puedes ver mas información de como lo estas buscando, así como el total ddel resultado de tu busqueda en esta sección.
Tanto el menú desplegable .jpg) de Existencia de productos como Reporte de Ventas si se selecciona
de Existencia de productos como Reporte de Ventas si se selecciona 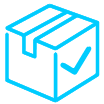 Existencia de Productos, te envia a dicha sección, de igual manera si se selecciona
Existencia de Productos, te envia a dicha sección, de igual manera si se selecciona 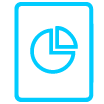 Reporte de Ventas te envía a dicha sección.
Reporte de Ventas te envía a dicha sección.
El último botón, 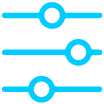 Configuración (TICKET):
Configuración (TICKET):
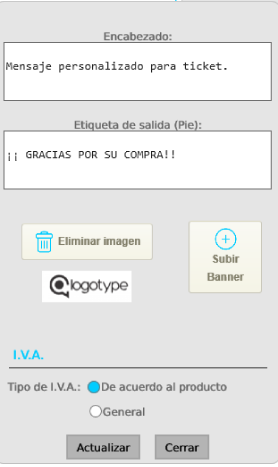
Encabezado: Permite editar el encabezado del ticket
Etiqueta de salida: Permite agregar una nota que aparece al final del ticket
Subir Imágen: Permite agregar el logo de la empresa que emite el ticket
Subir banner: Permite agregar un banner promocional para incluir en los tickets
I.V.A: Permite personalizar si se incluira el I.V.A e el ticket . Si se selecciona la opción General le I.V.A se asigna automáticamente
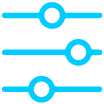 Configuración de ticket:
Configuración de ticket:
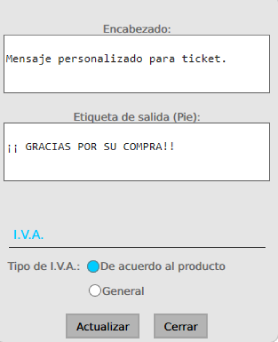
De igual manera que en la Configuración Anterior, esta permite editar encabezado, etiqueta de salida e I.V.A, desde la venta principal del Punto de Venta para realizar ajustes al ticket en proceso
Venta Principal Punto de Venta
En el recuadro de Producto/Modelo/Código/Lector se introduce una de estas variables para seleccionar el producto a cobrar. Si cuenta con lector de códigos conectado al sistema, éste lo leerá y automáticamente indicará el código en el recuadro.
A la derecha de este recuadro tendra las opciones de elegir si desea Factura y el I.V.A. que desea aplicar.
Una vez se haya ingresado el o los productos se deplegará la información del producto.
En la ventana de Punto de Venta es posible editar:
Cantidad
No.Serie
Decuento
Precio Unitario
Tambien la opcion de eliminar el producto, se mostrará la imagen del producto agregado, así como totales.
En esta sección permite seleccionar usuario, cliente, método de pago.
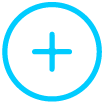 Usuario: Permite seleccionar el usuario que está usando el PTV.
Usuario: Permite seleccionar el usuario que está usando el PTV.
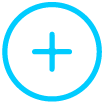 Publico en General: Permite seleccionar un cliente en específico previamente registrado como Cliente. (si no se selecciona un cliente de manera predeterminada estará como publico en general).
Publico en General: Permite seleccionar un cliente en específico previamente registrado como Cliente. (si no se selecciona un cliente de manera predeterminada estará como publico en general).
Los metodos de pago de Crédito y Parcial o Abonos solo están disponibles para clientes, solo tendrás que dar clic en 
Características en versión móvil
La versión móvil te permite realizar operaciones de Punto de Venta desde cualquier dispositivo móvil con acceso a internet.
Para acceder deberas entrar a AControl y acceder de manera normal a tu cuenta, una vez dentro, en el módulo de Prospección y Ventas deberas acceder al PTV.
Al entrar a la versón móvil es posible realizar operaciones para punto de venta ingresando el nombre, modelo o código del o los productos a cobrar, también hacer devoluciones, ver cuentas por cobrar y reportes al igual que en la versión de escritorio.
Para realizar la operación de cobrar mediante efectivo seleccionar el botón azul "Cobrar" e ingresar la cantidad recibida, si se desea ingresar un cliente puede buscar uno previamente registrado, de lo contrario, dejar vacío para público en general.
Para realizar la operación de cobrar mediante crédito seleccionar el botón azul "Crédito" e ingresar el cliente buscandolo, o registrando uno nuevo en la opcion de 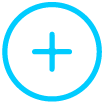 Agregar Cliente.
Agregar Cliente.
Para realizar la operación de cobrar mediante Parcial o Abonos el botón azul "Anticipo" e ingresar la cantidad recibida y el cliente, de igual forma que mediante crédito, puede agregar un cliente.
Una vez procesado el pago, la versión móvil te mostrará un resumen del Total a Pagar, el Dinero recibido y del Cambio.
Y permite la opción de enviar el ticket a un correo a ingresar
soporte@acontrol.com.mx